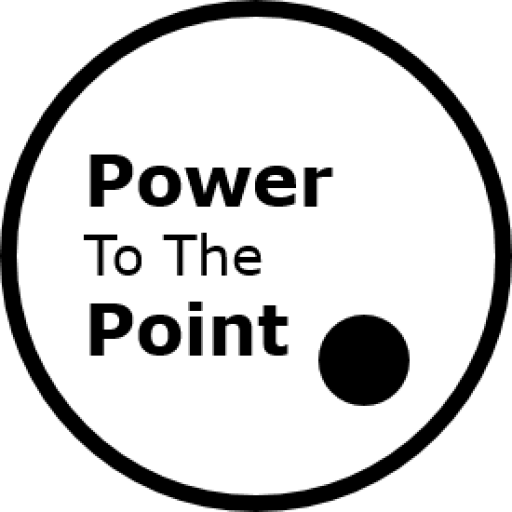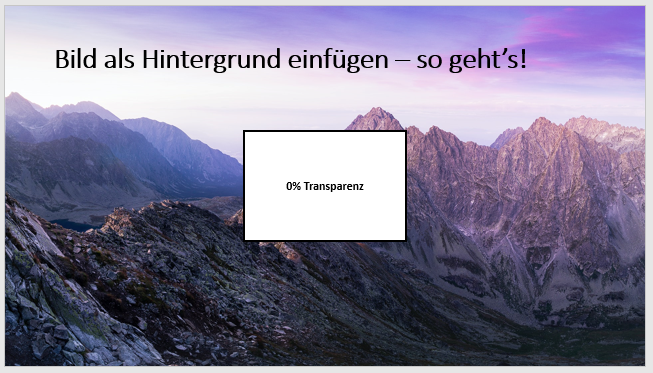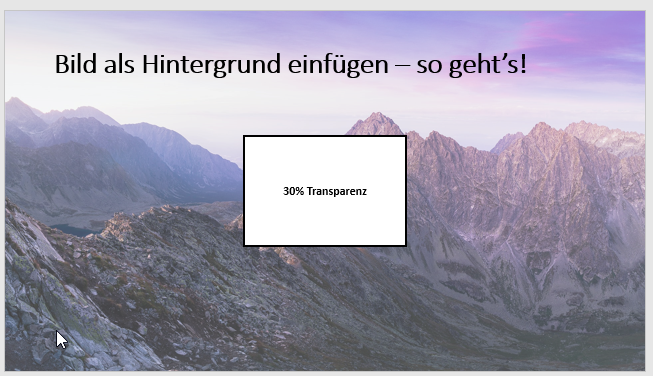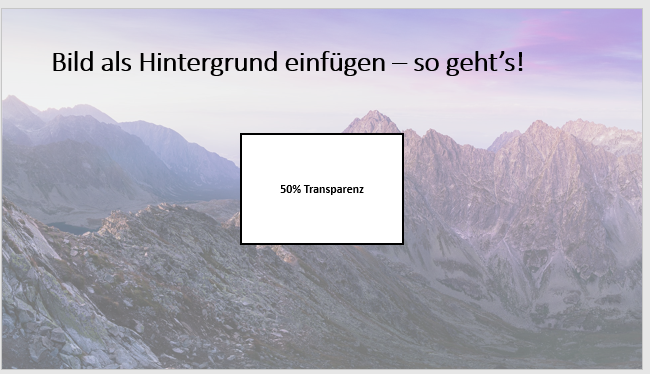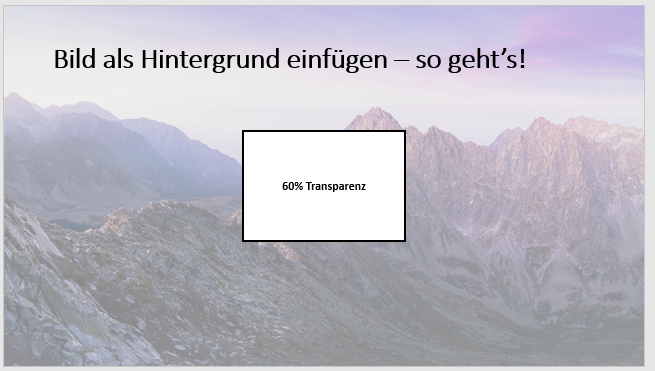Für das optimale Erscheinungsbild deiner PowerPoint-Präsentation kannst du den Hintergrund der Folien nach Belieben anpassen: die Hintergrundfarbe verändern oder ein Bild als Hintergrund einfügen sind die gängigsten Möglichkeiten. Die Anpassungen sind schnell gemacht und in diesem Artikel zeigen wir dir wie es geht.
Hintergrundfarbe der Präsentationsfolien anpassen
Kurzanleitung
- Klicke auf die Registerkarte Entwurf und dann dort auf die Schaltfläche „Hintergrund formatieren“ (ganz rechts).
- Es öffnet sich rechts neben der Folie das Menü „Hintergrund formatieren“.
- Wähle über das Farbeimer-Symbol die gewünschte Farbe aus. Nun hast du die Hintergrund-Farbe für die ausgewählte Folie angepasst.
Ausführliche Schritt-für-Schritt Anleitung
Klicke oben in der Registerkarte Entwurf. Dort findest Du ganz rechts den Button „Hintergrund formatieren“.

Alternative: Du kannst auch mit der rechten Maustaste auf deine Folie klicken. Es öffnet sich dann ein Dialog. Klicke mit der linken Maustaste auf „Hintergrund formatieren“ (ganz unten).

Auf der rechten Seite öffnet sich dann der Dialog „Hintergrund formatieren“:
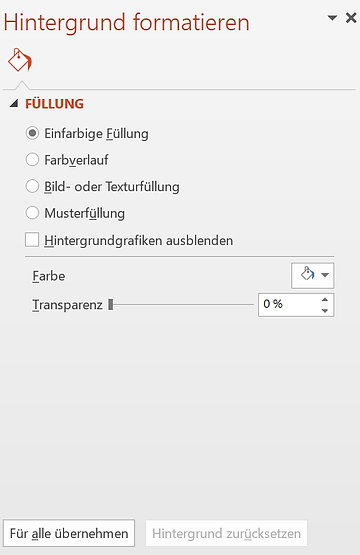
In diesem Beispiel ändern wir den Hintergrund unserer Folie von weiß auf schwarz. Dazu klicken wir auf das „Farbeimer“-Icon und wählen dann die schwarz Farbe aus:

In diesem Beispiel habe ich übrigens die Schriftfarbe der Überschrift von schwarz auf weiß geändert, damit man die Überschrift auch mit schwarzen Hintergrund lesen kann.
Hintergrund für alle Seiten übernehmen
Wenn Du auf allen Seiten die gleiche Hintergrund-Farbe verwenden möchtest, dann klicke einfach im Dialog „Hintergrund formatieren“ ganz unten links auf den Button „Für alle übernehmen“. Nun haben alle Seiten den gleichen Hintergrund.

Wenn Dir der neue Hintergrund nicht gefällt, kannst Du wieder ganz einfach auf den weißen Standard-Hintergrund zurückwechseln, indem Du ganz unten rechts auf den Button „Hintergrund zurücksetzen“ klickst.
Bild als Hintergrund in PowerPoint einfügen
Für ein besonders attraktives Design kannst Du auch ein Bild bzw. Foto als Hintergrund verwenden.
Kurzanleitung
- Klicke auf die Registerkarte Entwurf und dann dort auf die Schaltfläche „Hintergrund formatieren“ (ganz rechts).
- Es öffnet sich rechts neben der Folie das Menü „Hintergrund formatieren“.
- Hier wählst Du dann „Bild- oder Texturfüllung“ aus. Klicke auf den „Datei“-Button und wähle eine Bilddatei aus.
Ausführliche Schritt-für-Schritt Anleitung
Klicke oben in der Registerkarte Entwurf. Dort findest Du ganz rechts den Button „Hintergrund formatieren“. Oder klicke mit der rechten Maustaste auf eine beliebige Stelle auf der Folie. Rechts öffnet sich das Menü „Hintergrund formatieren“. Hier wählst Du dann „Bild- oder Texturfüllung“ aus. Als nächstes klickst Du auf den „Datei“-Button. Es öffnet sich ein Dialog und dort wählst du dann die gewünschte Grafik aus.
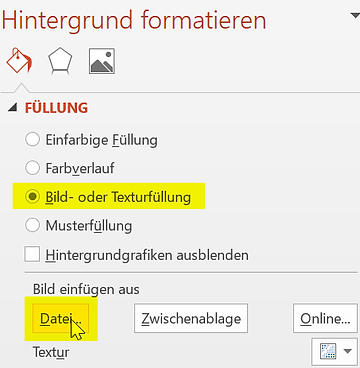
Und schon hast Du das gewünschte Bild als Hintergrund auf der Folie:

Transparenz des Hintergrund-Bildes einstellen
Im Fokus der Folie sollten stehts die Inhalte im Vordergrund – also Überschriften, Textboxen, Grafiken usw. – stehen. Der Hintergrund sollte diese Elemente grafisch unterstreichen und unterstützen, aber er darf nicht von dem Wesentlichen ablenken. Um dies sicherzustellen solltest du beim Verwenden eines Hintergrundbilds die Transparenz einstellen.
Nachdem du ein Foto als Hintergrundbild eingefügt hast (siehe oben), solltest du die Transparenz einstellen. Das machst du rechts im Menü „Hintergrund formatieren“:
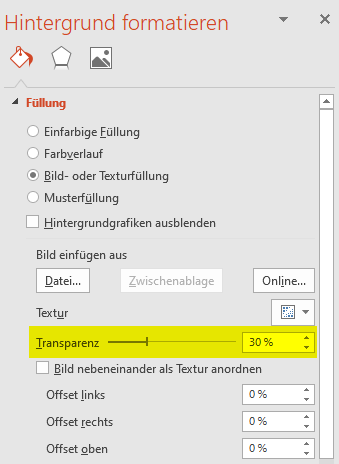
Der beste Transparenz-Wert ist immer abhängig vom Bild, probiere einfach ein paar Werte zwischen 30% und 60% aus.
Fazit PowerPoint Hintergrund anpassen
Mit einem individuellen Hintegrund kannst du die Optik deiner Präsentation deutlich aufwerten: entweder du färbst den Hintergrund in einer anderen Farbe oder du fügst ein Bild ein. Dadurch kannst du deine Hauptaussagen unterstreichen und visuell unterstützen.
Achte aber bei der Formatierung des Hintergrunds darauf, dass der Fokus weiterhin auf den wesentlichen Elementen im Vordergrund – also Überschriften, Textboxen, Grafiken, Bilder usw. – liegt. Der Hintergrund sollte diese unterstreichen und visuell unterstützen – aber er darf sie nicht überlagern bzw. von ihnen ablenken.
Hast Du eine PowerPoint-Frage? Dann schreib uns: