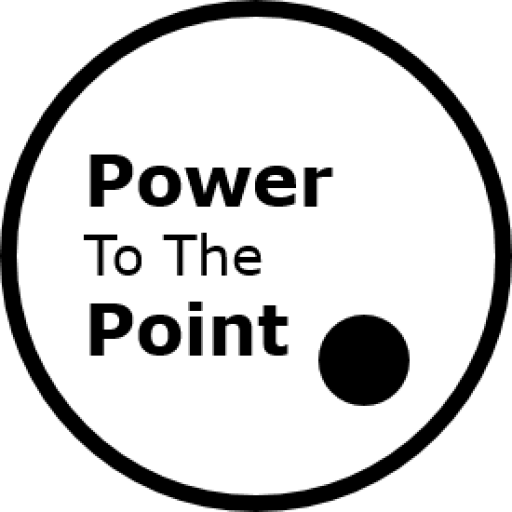Gerade bei umfangreichen Präsentationen ist es wichtig, deine Zuhörer gleich zu Beginn einen guten Überblick über Inhalt und Aufbau deines Vortrags zu geben. Dafür ist eine zusätzliche PowerPoint Folie als Inhaltverzeichnis die richtige Wahl. Darüber hinaus kannst du im Inhaltsverzeichnis auch Verlinkungen auf einzelne Seiten einbauen, um flexibel auf einzelne Folien zu springen. So kannst du deinen Vortrag interaktiv gestalten und flexibel auf die Fragen deiner Zuhörer reagieren. Wie du schnell und einfach ein solches Inhaltsverzeichnis erstellst, zeigen wir dir in diesem Artikel.
Erster Schritt: Neue Folie anlegen
Als erstes legen wir eine neue Folie an, in die wir dann das Inhaltsverzeichnis einfügen. Klicke dazu im Reiter Start auf neue Folie anlegen:
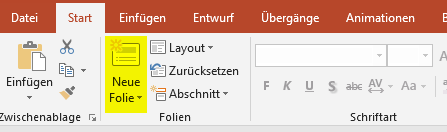
In der neuen Folie fügen wir nun „Inhaltsverzeichnis“, „Agenda“ oder eine andere Überschrift ein:
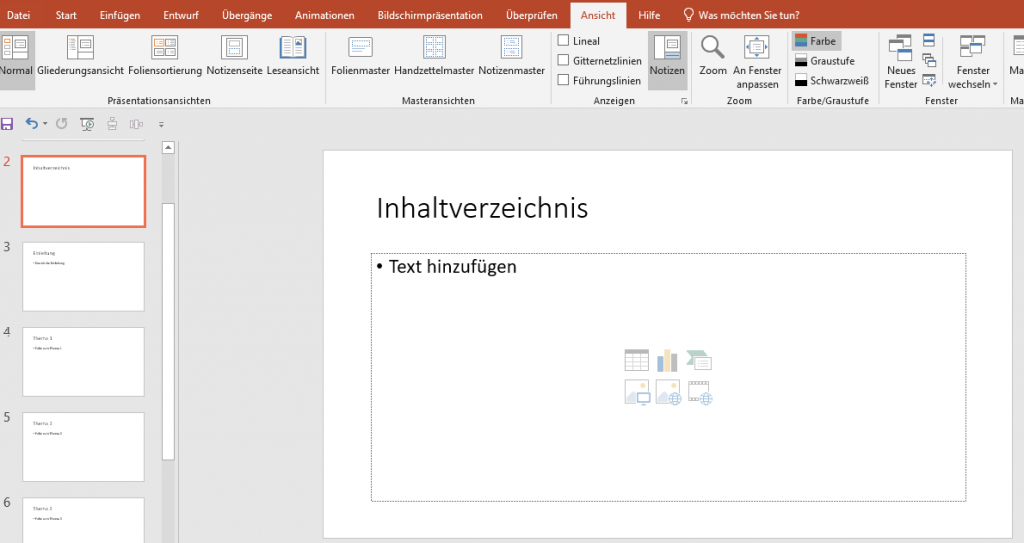
Zweiter Schritt: Einträge im PowerPoint Inhaltsverzeichnis anlegen
Als nächstes erstellen wir die Einträge im Inhaltsverzeichnisses. Du kannst entweder die Einträge manuell anlegen, indem du sie einfach runtertippst.
Alternativ kannst Du auch die Überschriften der einzelnen Folien aus der Gliederungsansicht kopieren. Dazu wählst du im Menü den Reiter Ansicht und wählst die Gliederungsansicht aus. Nun werden auf der linken Seite die Folienüberschriften und -inhalte angezeigt.
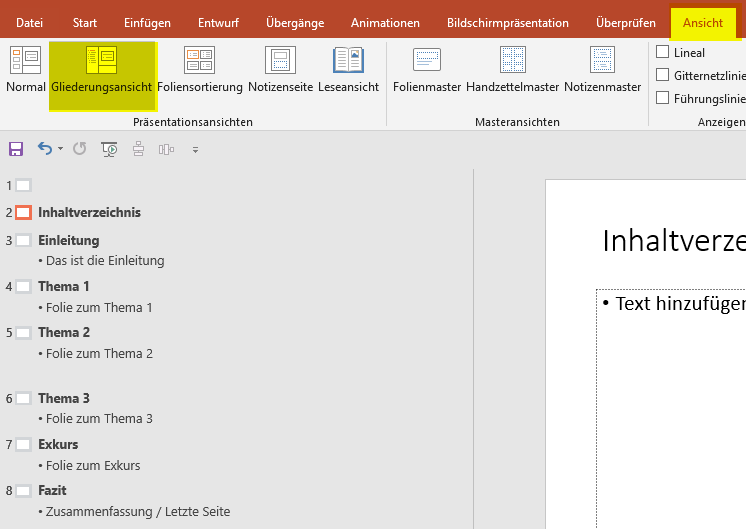
Da wir ja nur die Folien-Überschriften für das Inhaltsverzeichnis benötigen, müssen wir die Folien-Inhalte ausblenden. Dazu klicken wir in der Gliederungsansicht mit der rechten Maustaste und im Kontext-Menü wählen wir Gliederung reduzieren > Alle Ebenen reduzieren aus. Dann steht für jede Folie nur noch die Überschrift in der Gliederungsansicht.
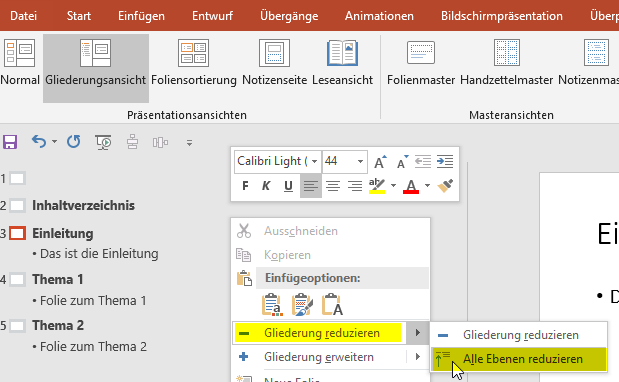
Nun markieren wir mit gedrückter linken Maustaste die Überschriften in der Gliederungsansicht. Anschließend kopieren wir die Überschriften mithilfe der Tasten-Kombination [STRG] + [C] und fügen sie im Textfeld der Inhaltsverzeichnis-Folie mit der Tastenkombination [STRG] + [V] ein.
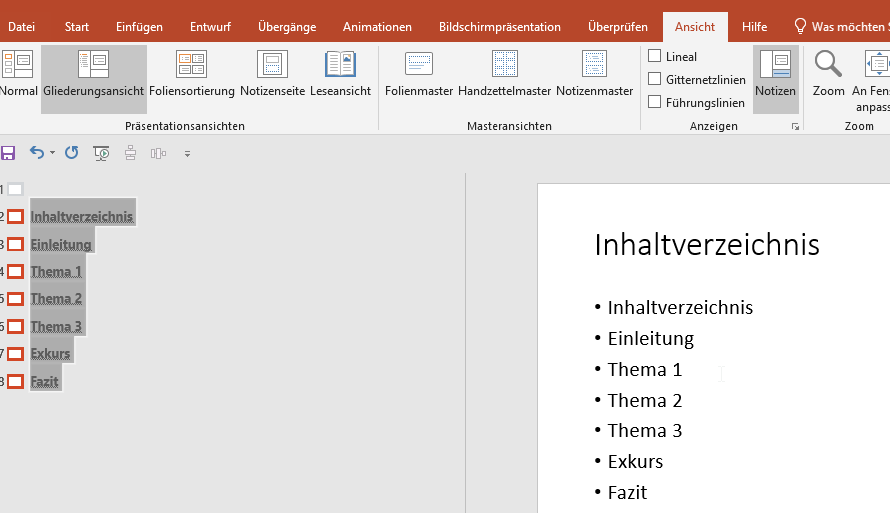
Dritter Schritt: Einträge formatieren
Nun können wir die Einträge des Inhaltsverzeichnisses noch individuell anpassen. Vielleicht sind ja einzelne Folien-Überschriften nicht relevant für das Inhaltsverzeichnis, dann kannst du sie entfernen. Oder du führst zwei Folienüberschriften zu einem Eintrag im Inhaltverzeichnis zusammen.
Zusätzlich kannst du die Einträge auch nummerieren. Dazu markierst du alle Einträge und wählst im Reiter Start im Bereich Absatz die Nummerierung aus:
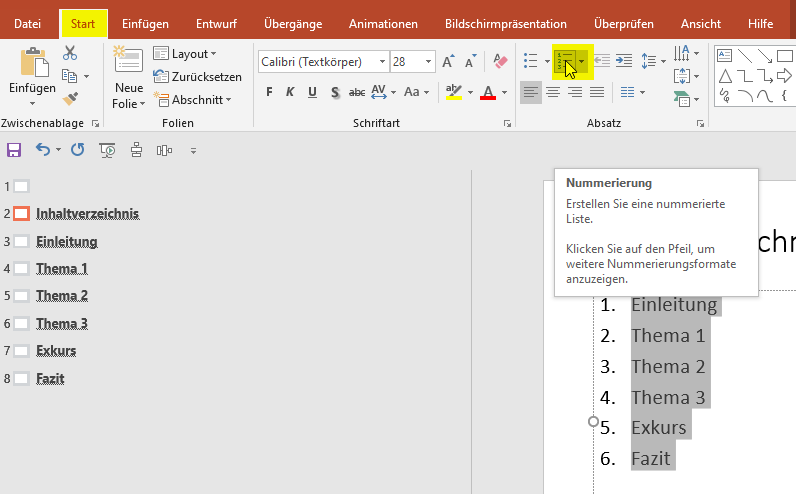
Links zu PowerPoint Folien im Inhaltsverzeichnis einfügen
Um deinen Vortrag interaktiv vorzutragen, kannst Du die Einträge im Inhaltsverzeichnis mit den einzelnen PowerPoint Folien verlinken. So kannst du dich frei durch die Präsentation bewegen und flexibel auf die Fragen deiner Zuhörer eingehen.
Um einen Link zu einer Folie einzufügen, wähle einen Eintrag im Inhaltsverszeichnis aus. Klicke dann mit der rechten Maustaste auf den ausgewählten Eintrag. Im sich öffnenden Menü wähle Link aus.
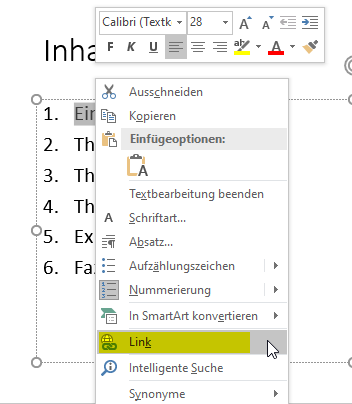
Es öffnet sich das Kontext-Menu Link einfügen. Wählen nun hier ganz rechts die Schaltfläche Aktuelles Dokument aus. Klicke dann im mittleren Menü auf die Folie, die du verlinken möchtest. Zu guter Letzt klicke auf OK, um den Link einzufügen.
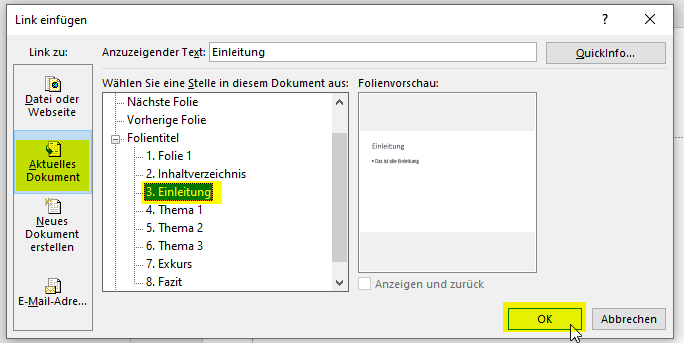
Ein Text mit Link wird standardmäßig in blauer Textfarbe dargestellt. Du kannst die Textfarbe aber anpassen (z.B. auf schwarz wechseln), wenn dir das besser gefällt. Die Funktionalität des Links geht dadurch nicht verloren.
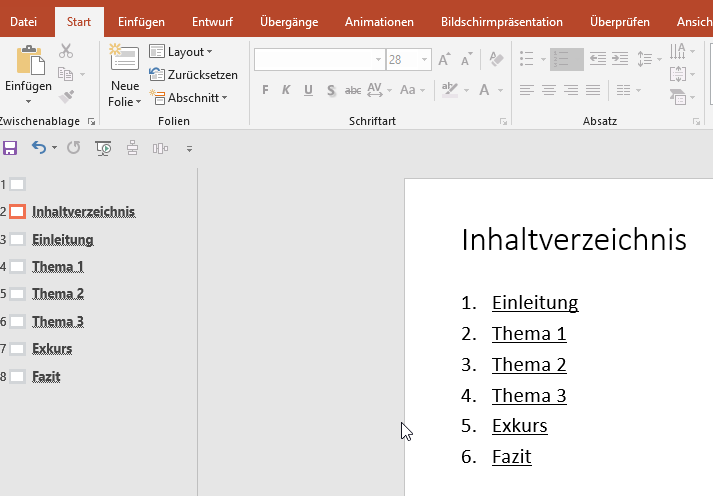
Die Verlinkungen kannst du im Präsentationsmodus verwenden, indem du auf die Links klickst. Genauso wie auf einer Website im Internet. Die Präsentation springt dann direkt auf die verlinkte Seite.
Zurück-Button einfügen
Mithilfe der im Inhaltsverzeichnis eingefügten Verlinkungen kannst du nun auf die einzelnen Folien springen. Um deine Präsentation wirklich interaktiv zu gestalten, solltest du nun noch auf den einzelnen Seiten einen Zurück-Button einfügen, mit dem du dann wieder auf das Inhaltsverzeichnis zurückspringen kannst.

Der Zurück-Button ist nichts anderes als eine Bild-Datei mit einem Link auf das Inhaltsverzeichnis. Dazu musst du zunächst einen Zurück-Button erstellen. Gerne kannst du meinen Zurück-Button (siehe oben) verwenden. Klicke dazu mit der rechten Maustaste auf diesen Link, klicke dann auf Ziel speichern unter und wähle anschließend ein Verzeichnis deiner Wahl aus.
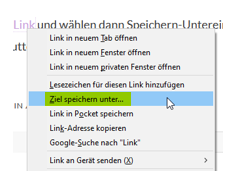
Jetzt musst du die Bild-Datei in deiner PowerPoint-Präsentation einfügen. Gehe dazu in den Reiter Einfügen und klicke auf das Bilder Icon. Wähle anschließend die Bilddatei aus und klicke auf Öffnen.
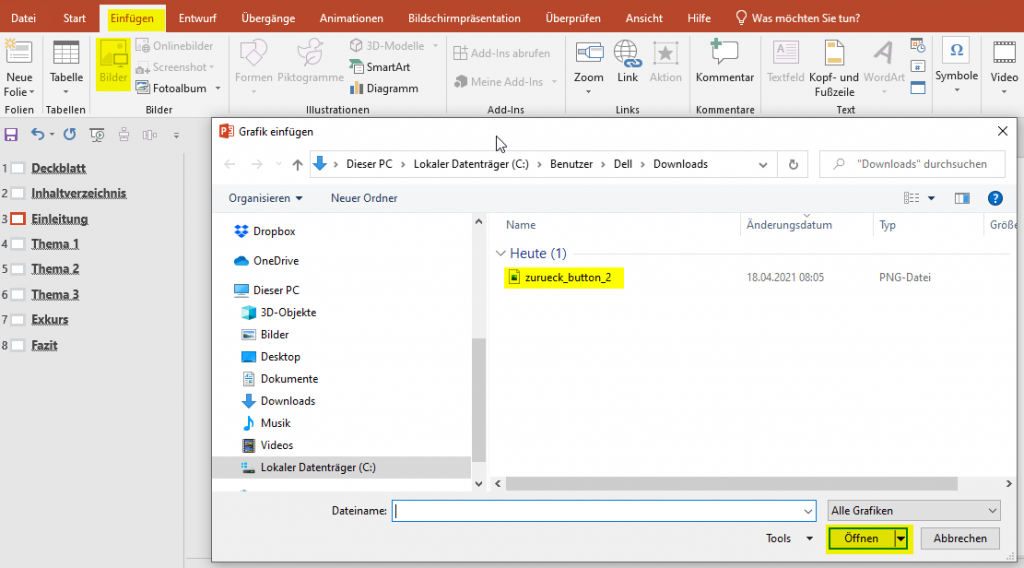
Platziere den Zurück-Button an einer passenden Stelle auf der PowerPoint-Folie, zum Beispiel unten links in der Ecke. Füge dem Zurück-Button dann einen Link zum Inhaltsverzeichnis ein. Klicke mit der rechte Maustaste auf die Grafik, Link anklicken und dann die Inhaltsverzeichnis-Folie auswählen. Et voilà, der Zurück-Button bringt dich wieder zurück auf das Inhaltsverzeichnis!
Wenn du den Zurück-Button auf einer Seite eingefügt hast, probiere schnell im Präsentationsmodus (drücke die Taste F5) aus, ob der Button auch wie gewünscht funktioniert. Ist das der Fall, dann kopiere den Zurück-Button auf alle relevanten Folien deiner Präsentation. Dazu musst du mit gehaltener Linker-Maustaste den Zurück-Button markieren. Verwende anschließend wieder die Tastenkombination STRG + C um die Bilddatei zu kopieren. Wechsel dann auf die nächste Folie und verwende die Tastenkombination STRG + V: Der Zurück-Button wird genau an der gleichen Position wie auf der ursprünglichen Folie eingefügt! Wiederholen diesen Vorgang nun für alle relevanten Folien: wechsle auf die Folie und verwenden dann die Tastenkombination STRG + V.
Fazit Inhaltsverzeichnis in PowerPoint
Ein Inhaltsverzeichnis hilft dir dabei, deinen Zuhörern einen guten Überblick über deine Präsentation zu geben. Mithilfe der Gliederungsansicht kannst du die Einträge des Inhaltverzeichnis ganz einfach und schnell zusammenstellen. Indem du das Inhaltsverzeichnis mit den Folien verlinkst, kannst du deine Präsentation interaktiv gestalten und optimal auf die Fragen deiner Zuhörer angehen. Somit steht einer erfolgreichen Präsentation nichts mehr im Wege!
Weitere relevante Artikel:
- Folien-Hintergrund anpassen
- Hochformat für Folien einrichten
- Stelle deine eigene PowerPoint-Frage