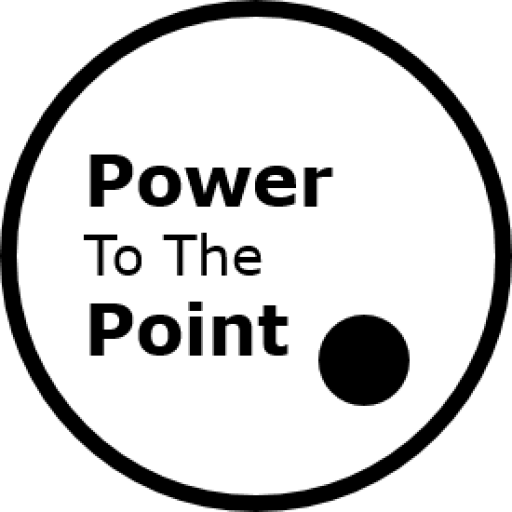Der erste Eindruck ist der wichtigste, das gilt auch für das Aussehen deiner PowerPoint Folien. Daher solltest du die Überschrift auf deinen PowerPoint Folien unbedingt sauber formatieren und einheitlich gestalten. Insbesondere eine unterschiedliche Positionierung der Überschriften auf den Folien „springt“ dem Zuschauer unmittelbar ins Auge und schmälert die wahrgenommene Qualität deiner Präsentation, unabhängig von den gezeigten Inhalten.
Eine Überschrift in eine PowerPoint Folie einfügen
Standardmäßig gibt es in PowerPoint Folien mit und ohne Titel. Um eine neue Folie mit Titel einzufügen, klicke im Reiter Start auf Neue Folie und wähle anschließend ein Layout mit Titel aus. In der PowerPoint Standardvorlage gibt es vier Layouts mit der klassischen Überschrift: Titel und Inhalt, Zwei Inhalte, Vergleich und Nur Titel.
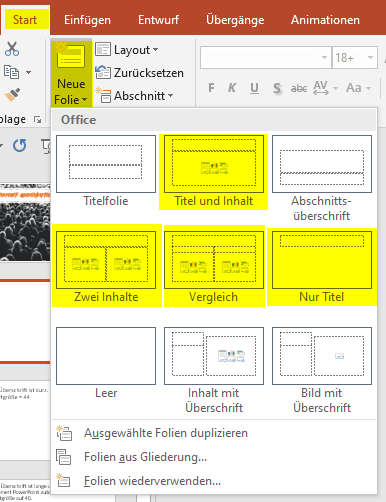
Du kannst auch bei einer bereits existierenden Folie ohne Titel einen Titel hinzufügen. Wähle dazu die Folie in der Gliederungsansicht mit der linken Maustaste aus, und klicke dann im Start Reiter auf Layout. So kannst du nachträglich das Layout einer Folie anpassen und eine Überschrift hinzufügen.
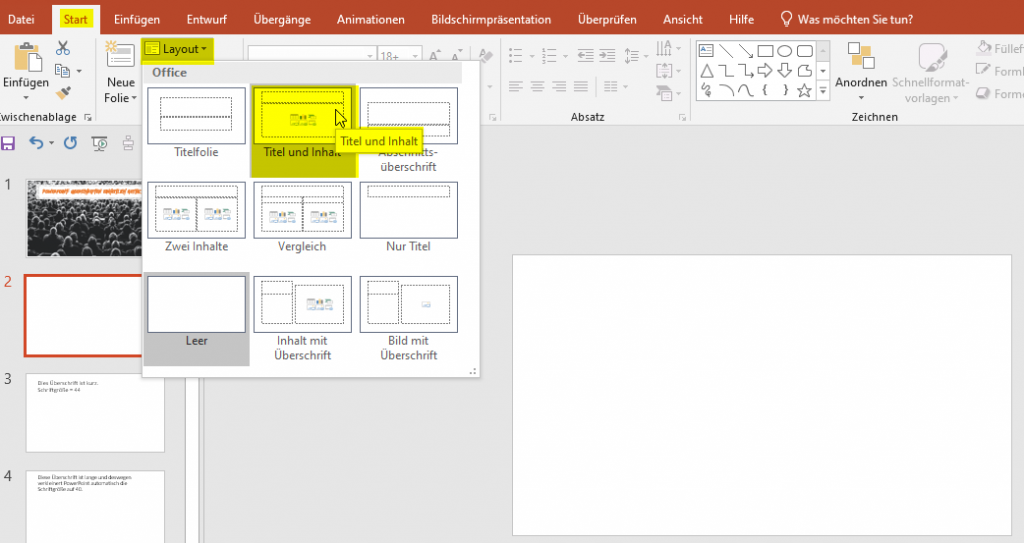
Eine Folien-Überschrift formatieren
Die Folien-Überschrift bzw. der Titel ist eine ganz normale Textbox. Du kannst die gesamte Textbox (und nicht nur einen Textauszug) formatieren, indem du auf den Rand der Textbox klickst. Anschließend kannst du im Start Reiter die Schriftart, die Textgröße, die Textformatierung (fett, unterstrichen, kursiv usw.), die Textfarbe und vieles weitere individuell anpassen.
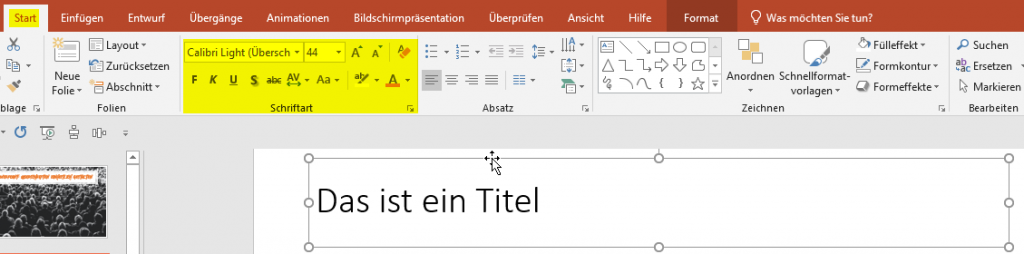
Eine wichtige Einstellung solltest du auf jeden Fall vornehmen: die Schriftgröße soll nicht automatisch von PowerPoint angepasst werden, auch nicht bei längeren Überschriften. Wenn diese Option nicht deaktiviert ist, wird PowerPoint die Textgröße je nach Länge der Überschrift eigenständig verkleinern. Das führt dazu, dass die Folien-Überschriften auf den einzelnen Folien unterschiedlich Schriftgrößen haben – das macht aber keinen professionellen Eindruck.
So deaktivierst du diese Option: Klicke mit der rechten Maustaste auf den Rand der Überschrift-Textbox. Im Menü klicke mit der linken Maustaste auf Form formatieren. Auf der rechten Seite öffnet sich das Form formatieren Menü. Klicke dort auf Textoptionen und anschließend auf das Textfeld Icon. Nun wähle die Option Größe nicht automatisch anpassen aus. Die Option Text bei Überlauf verkleinern darf nicht ausgewählt sein!
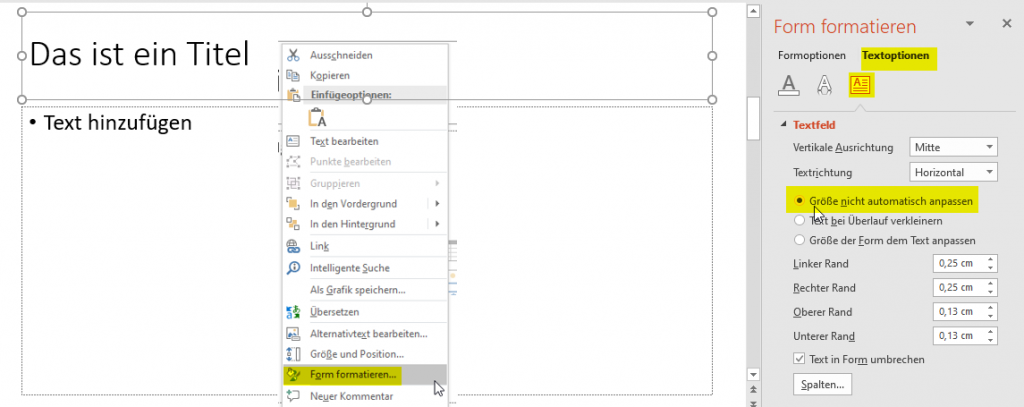
Somit stellst du sicher, dass PowerPoint die Schriftgröße der Überschriften nicht automatisch auf einzelnen Folien anpasst.
Die Überschrift auf allen PowerPoint Folien einheitlich gestalten
Die Folien-Überschriften sollten unbedingt auf allen PowerPoint-Folien gleich formatiert sein. Somit stellst du ein konsistentes und professionelles Erscheinungsbild deiner PowerPoint Präsentation sicher. Uns mit dem folgenden Trick geht das ganz schnell!
Formatiere auf einer PowerPoint Folie die Überschrift genauso, wie du sie bzgl. Schriftart, -Größe, -Farbe etc. auf allen Folien haben möchtest. Stelle auch sicher, dass PowerPoint die Textgröße nicht automatisch anpasst, wie oben beschrieben.
Und nun kannst du diese Formatierung auf alle Überschriften deiner PowerPoint Präsentation übertragen. Klicke dazu einmal in die formatierte Überschrift und anschließend auf den Textbox-Rand. Nun hast du die gesamte Textbox ausgewählt und nicht nur einen Teil vom Text. Klicke nun mit einem Doppelklick (wichtig!) im Reiter Start auf das Format übertragen Symbol. Dein Mauscursor zeigt jetzt auch ein Pinsel-Symbol an, das bedeutet du bist im Format übertragen Modus.
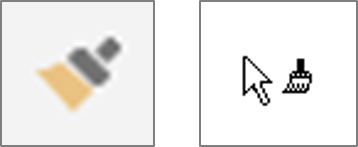
Gehe nun deine Präsentation Folie für Folie durch und klicke in die Überschrift-Textbox auf jeder Seite. So überträgst du die definierte Formatierung der ersten Überschrift-Textbox auf alle anderen Überschrift-Textboxen. Et voilà, ganz schnell und einfach hast du alle Überschriften deiner PowerPoint Präsentation einheitlich formatiert!
Die Überschrift auf allen PowerPoint Folien einheitlich positionieren
Neben der einheitlichen Formatierung der Überschriften auf allen Seiten ist die exakt gleiche Positionierung sehr wichtig. Grundsätzlich solltest du die Überschrift Textbox niemals verschieben. Falls dir das im Eifer des Gefechts doch einmal passiert, kannst du die Überschrift Textbox ganz einfach mithilfe dieser zwei Schritte wieder zurück an die Originalposition verschieben:
Schritt 1: Originalposition der Überschrift identifizieren
Gehe auf eine PowerPoint Folie, auf der die Überschrift Textbox auf der richtigen Position ist. Klicke mit der linken Maustaste zunächst in die Textbox der Überschrift und anschließend mit der linken Maustaste auf den Rand der Textbox. Nun klicke mit der rechten Maustaste auf den Rand der Textbox und wähle im Auswahlmenü Größe und Position aus. Auf der rechten Seite öffnet sich das Menü Form formatieren. Dort findest Du unter Position die exakte Positionierung (horizontal und vertikal) der Überschriften Textbox. Notiere dir diese zwei Werte; im PowerPoint 2019 Standard-Layout zum Beispiel Horizontal: 2,33 cm und Vertikal: 1,01 cm.
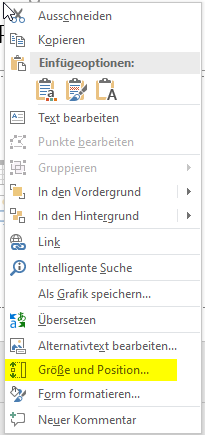
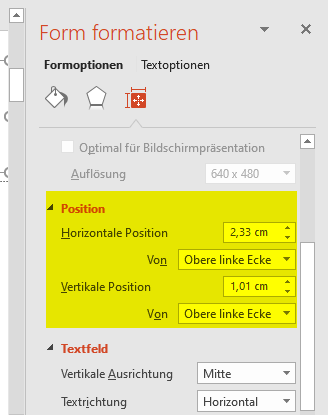
Schritt 2: Die verschobene Überschriften Textbox wieder auf die Originalposition platzieren
Wechsel nun zur Folie, auf der die Überschriften Textbox nicht mehr an der Originalposition platziert ist. Gehe analog zum Schritt 1 in das Form formatieren Menü der Überschriften Textbox. Hier kannst du nun unter Positionierung die richtigen Werte für horizontal und vertikal eintragen. Jetzt befindet sich die Überschrift wieder an der richtigen Position!
Fazit
Jetzt weißt du, wie du schnell und einfach die Überschrift deiner PowerPoint Präsentation sauber und einheitlich gestalten kannst. Achte darauf, dass die Überschriften auf allen Folien an der exakt gleichen Stelle positioniert sind. So machen deine PowerPoint Folien einen optimalen (ersten) Eindruck auf deine Zuhörer!
Weitere relevante Artikel: