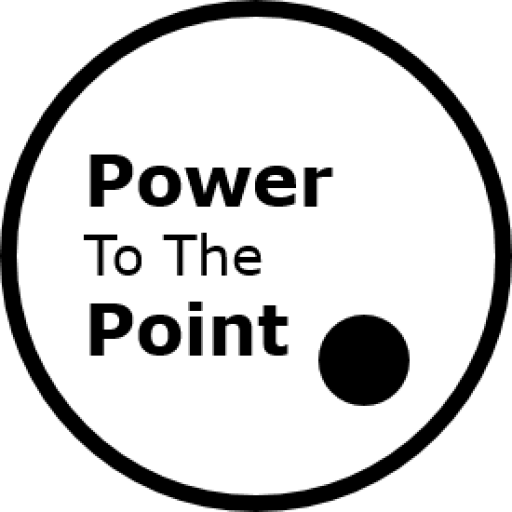Videos sind hervorragend geeignet, um komplizierte Zusammenhänge kompakt und leicht verständlich zu erläutern. Deswegen gibt es viele sinnvolle Anwendungsfälle für die Integration von Videos in eine PowerPoint-Präsentation. In diesem Artikel zeigen wir dir, wie du ein Video einfach und schnell in PowerPoint einfügen kannst und die Video-Darstellung ganz nach deinem Geschmack personalisierst.
Ein Video von deinem Computer in PowerPoint einfügen
Um eine Video-Datei von deinem PC in eine PowerPoint-Präsentation einzufügen, klicke auf den Reiter Einfügen und anschließend im Bereich Medien auf das Video-Symbol. Wähle dort Video auf meinen Computer aus.
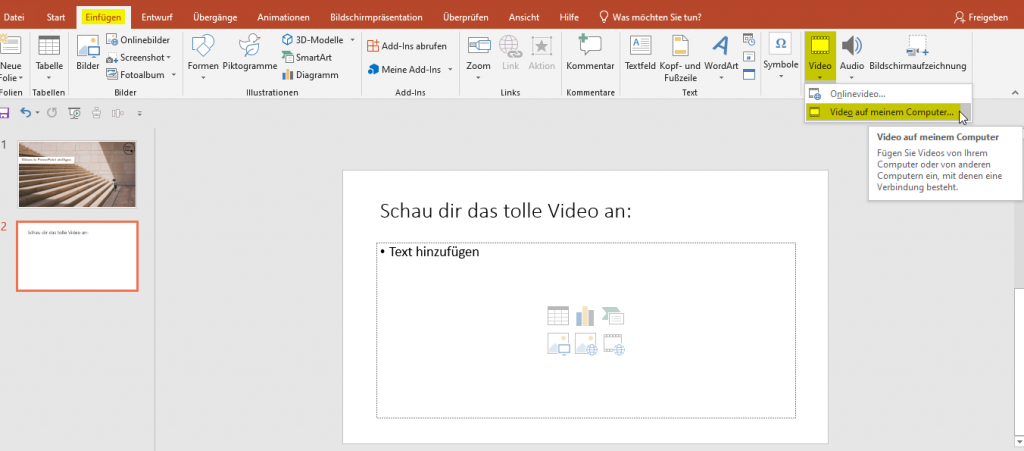
Wähle anschließend aus dem richtigen Verzeichnis die Video-Datei aus und klicke auf Einfügen.
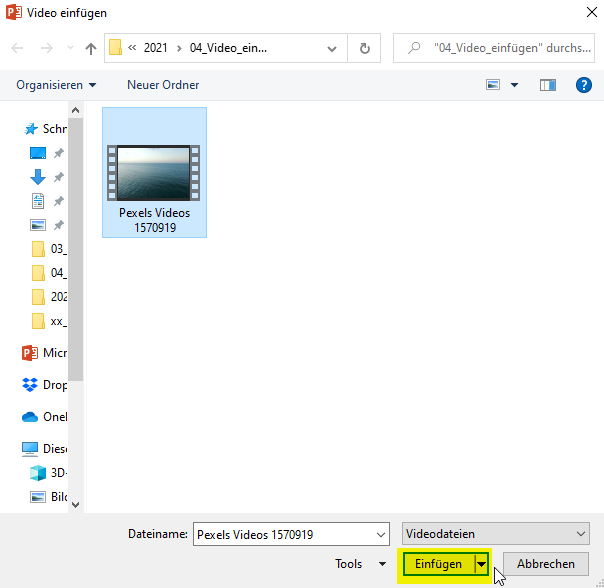
Videos aus dem Internet einfügen
Alternativ kannst du auch ein Video aus dem Internet, zum Beispiel von YouTube oder einen anderen beliebigen Internetseite, in deine Präsentation einfügen. Dazu musst einen sogenannten Video-Einbettungs-Code verwenden.
Ein YouTube Video in PowerPoint einfügen
Suche auf YouTube nach dem gewünschten Video. Wenn du das passende Video gefunden hast, klicke unter dem Video auf Teilen:
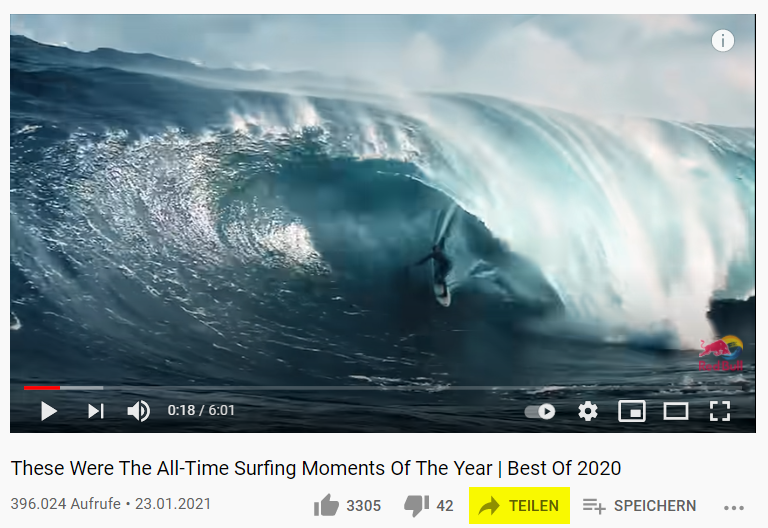
Anschließend klicke auf Einbetten:
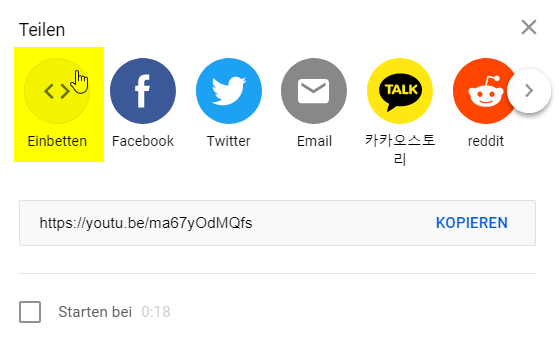
Im nächsten Dialog siehst du dann rechts neben dem Video den Einbetteungscode (siehe Screenshot unten). Du kannst jetzt noch festlegen, ab welchem Zeitstempel das Video in deiner Präsentation starten soll. Im Normalfall startet das Video ganz am Anfang. Du kannst aber auch einen beliebigen späteren Zeitpunkt (zum Beispiel ab 15 Sekunden) wählen. Klicke anschließend auf den KOPIEREN Button und der Einbettungscode befindet sich in der Zwischenablage.
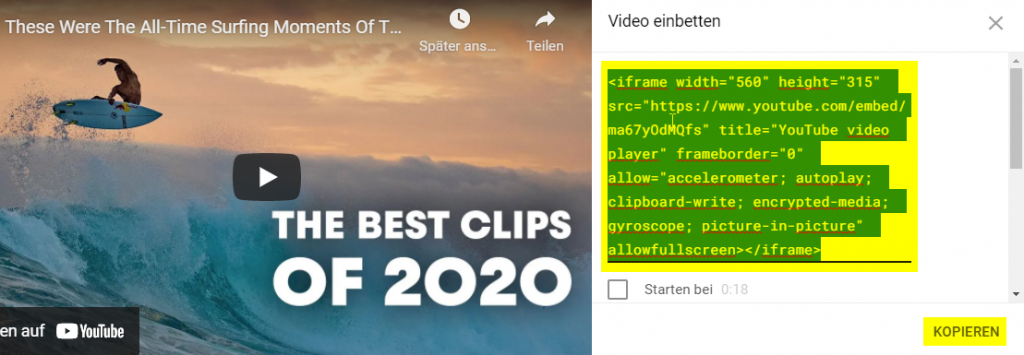
Jetzt musst du den kopierten Einbettungscode noch in PowerPoint einfügen. Klicke dazu wieder auf den Reiter Einfügen und dann auf das Video-Symbol. Diesmal wählst du Onlinevideo aus.
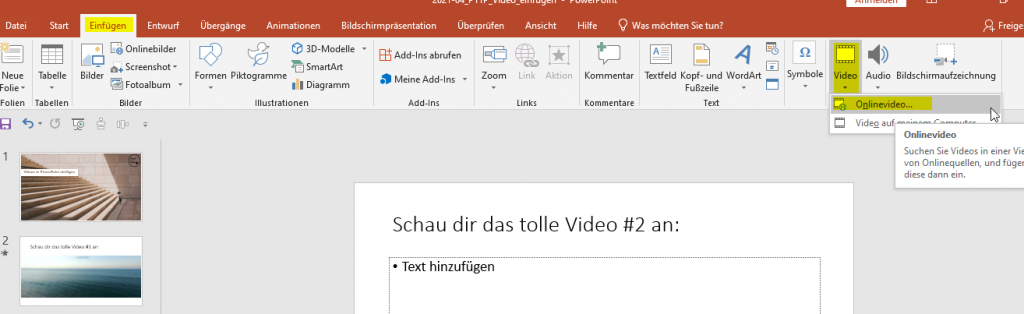
In dem nun geöffneten Menü kannst Du den Einbettungscode einfügen. Klicke dazu in das Textfeld rechts von Aus einem Videoeinbettungscode. Füge nun den Code aus der Zwischenablage mit der Tastenkombination STRG + V in das Textfeld ein. Klicke anschließend auf ENTER und das Video wird in deine Präsentation eingefügt.
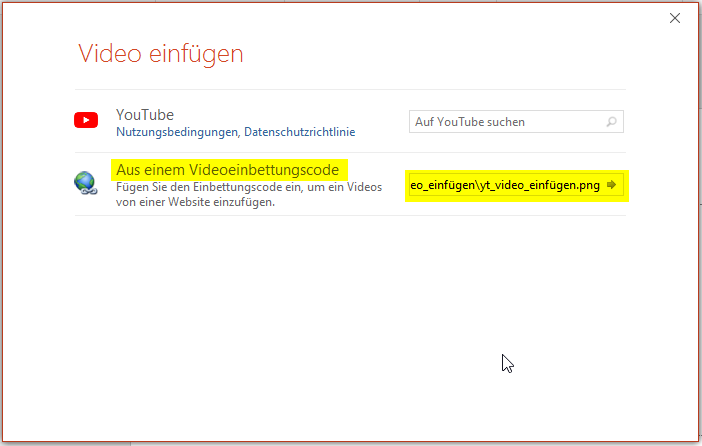
Das Laden eines Onlinevideos dauert beim ersten Mal einen Moment. Anschließend wird das Video als komplett schwarzes Bild dargestellt – keine Sorge, wir zeigen dir weiter unten wie du das Vorschaubild anpassen kannst.
Ein Vimeo Video in PowerPoint einfügen
Auch Videos von Vimeo kannst du schnell mithilfe des Videoeinbettungscode in eine PowerPoint-Datei einfügen.
Klicke dazu auf dem Video, das du einfügen möchtest, auf das Teilen Symbol, anschließend auf das Symbol für Einbettungscode und dann auf Kopieren. Der Videoeinbettungscode befindet sich nun in der Zwischenablage und du kannst ihn dann wie oben für YouTube Videos beschrieben in PowerPoint einfügen.
Das solltest du bei Onlinevideos beachten
Onlinevideos kannst du wie oben beschrieben ganz schnell und einfach in deine PowerPoint-Präsentation einfügen. Das ist klasse, um fremde Videos in deinen Vortrag zu integrieren. Du solltest aber die folgenden Punkte unbedingt beachten:
- PowerPoint sperrt aus Sicherheitsgründen Medieninhalte beim Start. Daher musst du die Inhalte aktivieren. Klicke dazu auf den Warnhinweis (siehe Screenshot unten).
- Du brauchst eine gute und schnelle Internetverbindung für das Abspielen der Videos.
- Falls das Onlinevideo von der Internetseite gelöscht wird, kannst du es auch nicht mehr in deine Präsentation einbetten.
- Die Darstellung von Onlinevideos in der PowerPoint-Präsentation lassen sich nicht ganz so frei personalisieren wie Videos von deinem Computer. Mehr dazu weiter unten im Artikel.
- Prüfe daher unbedingt vor Beginn deines Vortrags, ob alle Videos wie gewünscht dargestellt und abgespielt werden. Plane mindestens 5 Minuten vor Beginn deines Vortrags ein, um die korrekte Darstellung der PowerPoint-Präsentation inklusive der Videos zu überprüfen: startet das Video wie gewünscht? Ist der Ton gut zu hören? Wird das Video richtig dargestellt? Nutze diese Zeit auch, um deine Gedanken zu sammeln und die Präsentation ein letztes Mal im Schnelldurchlauf durchzugehen.
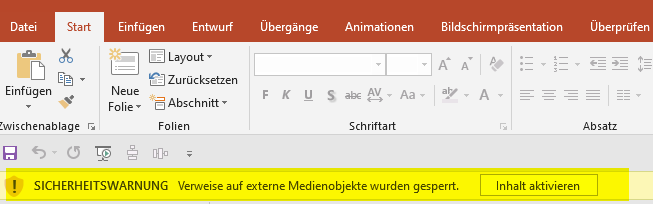
Personalisiere die Video-Darstellung
Nachdem du ein Video von deinem PC in deine PowerPoint-Präsentation eingefügt hast, kannst du die Darstellung des Videos personalisieren. Hier erläutern wir dir die wichtigsten Anpassungsoptionen:
Die Positionierung des Videos auf der Folie kannst du wie bei einem Bild oder einer anderen Form anpassen. Um das Video an eine bestimmte Position auf der Folie zu verschieben, klicke auf das Video mit der linken Maustaste, halte die linke Maustaste gedrückt und verschiebe dann das Video an die passenden Position.
Auch die Größe des Videos kannst du analog zu einem Bild oder einer anderen Form anpassen: Klicke mit der linken Maustaste auf das Bild. Klicke dann auf die Punkte an dem Rand des Videos, halte die linke Maustaste gedrückt und ziehen dann den Rand des Videos in die gewünschte Richtung um die Höhe und/oder Breite des Videos nach Belieben anzupassen.
Du kannst den Start des Videos anpassen. Klicke mit der linken Maustaste auf das Video und anschließend auf den Reiter Wiedergabe. Im Bereich Videoptionen stehen dir im Drop-Down Menü drei Optionen zum Start des Videos zur Auswahl:
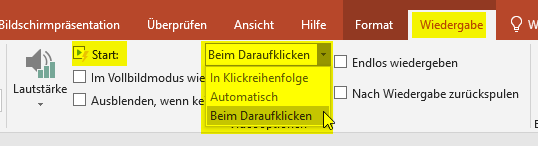
- In Klickreihenfolge:
Wenn du auf die Folie mit dem Video wechelst, startet das Video nicht sofort. Erst wenn du mit der Maus an eine beliebige Stelle klickst oder die Pfeil nach links-Taste drückst, startet das Video. Du hast in diesem Modus also noch die Möglichkeit, deinen Zuhörern das Video vorzustellen bevor es startet. Es wird aber in jedem Fall vor dem Wechsel auf die nächste Folie abgespielt. - Automatisch:
Wenn du Automatisch im Drop-Down Menü auswählst, startet das Video sofort nach dem Wechsel auf die Folie . Du musst also das Video schon auf der vorherigen Folie ankündigen. - Beim Draufklicken:
In diesem Modus startet das Video nur, wenn du mit der Maus auf das Video klickst. Dadurch hast du die Möglichkeit, auf die nächste Folie zu wechseln ohne das Video abzuspielen. Das gibt dir für deine Vortrag mehr Flexibilität.
Eine wichtige Darstellungsoption ist das Vorschaubild. Damit ist gemeint, mit welchem Bild das Video dargestellt wird bevor es gestartet wird. Wenn du das Video markiert hast, steht dir im Reiter Format zwei Optionen zur Verfügung:
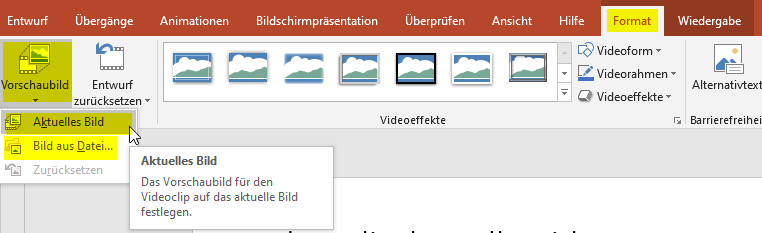
- Aktuelles Bild:
Hier kannst du ein Bild aus dem Video als Vorschaubild auswählen. Dazu startest du das Video, indem du auf die Play-Taste unterhalb des Videos klickst. Wenn im Video das Bild erscheint, das du als Vorschaubild verwenden möchtest, klicke auf den Pause-Taste. Klicke nun auf Vorschaubild und wähle Aktuelles Bild aus. - Bild aus Datei:
Hiermit kannst du eine beliebiges Foto als Vorschaubild des Videos verwenden. Nachdem du auf Bild aus Datei geklickt hast, öffnet sich der Dialog Bild einfügen. Hier stehen dir drei Optionen zur Auswahl: Aus Datei (auf deinem PC), Onlinebilder und Aus Piktogrammen.
Bei Videos aus dem Internet, die in eine PowerPoint-Datei eingebettet werden, kannst Du auch wie oben beschrieben das Vorschaubild anpassen. Allerdings kannst du das Video nur durch einen Klick auf das Video starten; das heißt ein automatischer Start beim Wechsel auf die Folie ist nicht möglich.
Fazit
Das sind die wichtigsten Tipps & Tricks um ein Video in eine PowerPoint-Präsentation einzufügen. Falls Du noch Fragen hast, dann schreib uns. Wir beantworten gerne deine Fragen rund um die Erstellung und Optimierung von PowerPoint-Präsentationen! Und nun viel Spaß und Erfolg mit deinen Videos und PowerPoint!